Clientell User Guide
Clientell is a desktop app for freelance financial consultants to manage clients and their transactions, optimized for use via a Command Line Interface (CLI) with a simple Graphical User Interface (GUI). If you can type fast, Clientell can get your client management tasks done faster than traditional GUI apps.
Clientell is structured as an address book (a database to store details of clients), but with enhancements to cater to your financial bookkeeping needs and managing your clients' transactions.
Our guiding principle is: a small app for you to do big things. As such, we allow great flexibility in storing your data. While some features are designed with a certain use in mind (e.g NAME should be actual names of your clients), you may use and interpret them in a way that better suits your workflow (e.g NAME as NRIC/FIN/IDs rather than name, or both!). Of course, do this at your own risk. With great power comes great responsibility.
Go to Quick Start to get started, find FAQ for troubleshooting, Technical Help for how to get things running, Command Summary for available commands, and Parameter Summary to know what values are accepted.
Table of Contents
Quick start
Ensure you have Java
17or above installed in your computer.Download the latest
.jarfile from here.Copy the file to the folder you want to use as the home folder for the application.
Open a command terminal,
cdinto the folder you put the jar file in by typingcd [folder directory](where the folder is at), followed byjava -jar clientell.jarin the same directory to run the application.
You should see the GUI below with some sample clients to start with. By default, the app displays the client list view upon launch, which is the view that lists your clients.
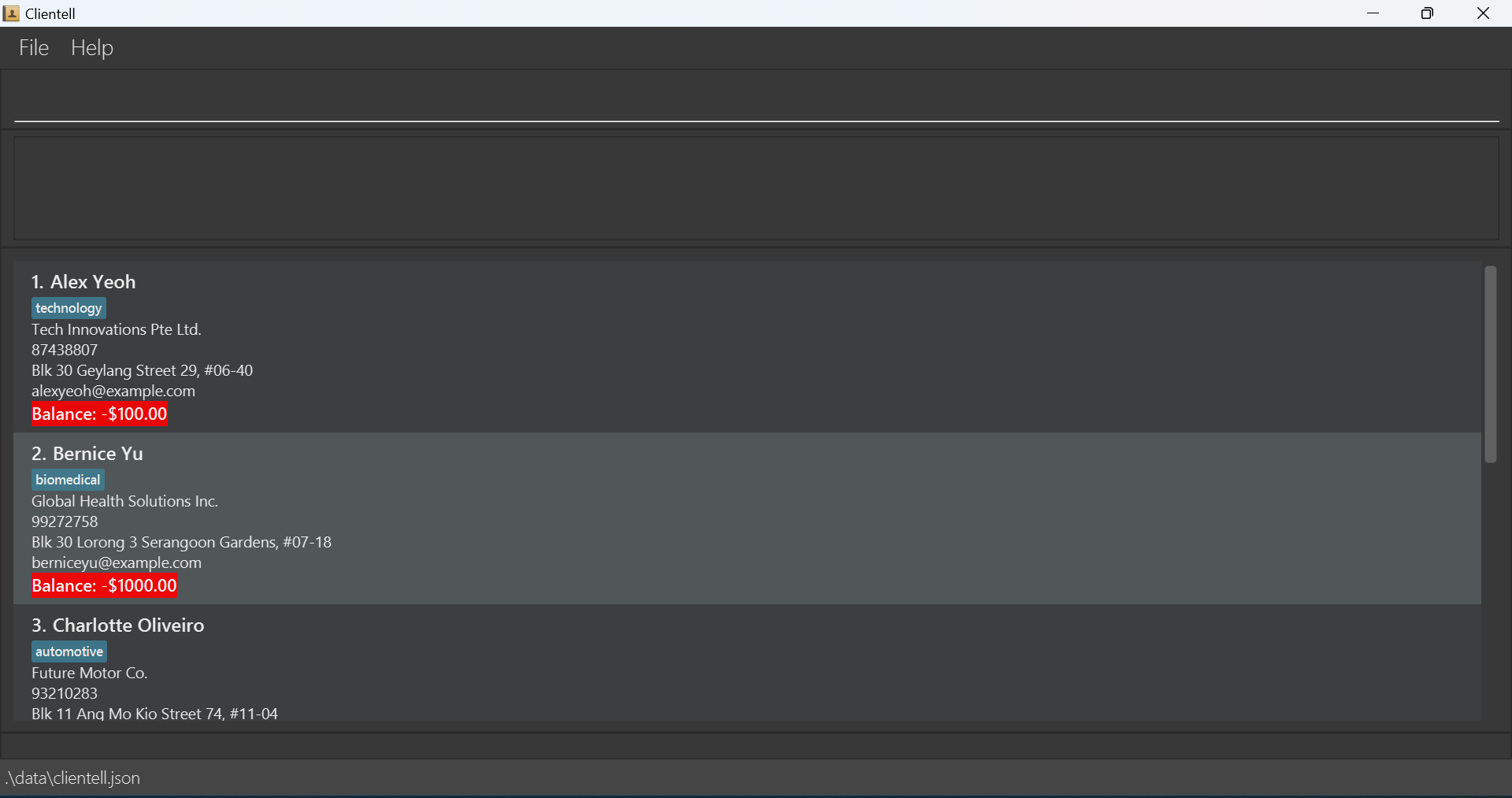
Type a command in the command box and press Enter to execute it. e.g. typing
helpand pressing Enter will open the help window.
We suggest this sequence of commands to get a feeling for the app first:list: Lists all clients. This takes you to the client list view.add n/John Doe c/ABC Inc. p/98765432 e/johnd@example.com a/John street, block 123, #01-01: Adds a client namedJohn Doeto the application.addt 1 d/buy raw materials amt/-100.55 o/Company ABC dt/2024-10-16: Adds a transaction as shown to the client indexed 1 in the list.listt 1: Lists all transactions of client indexed 1. You should see the transaction you just added. This is the transaction list view.list: Lists all clients, again. This returns you to the client list view.exit: Exits the app.Now, in the same folder, you should see a data file
clientell.json. Opening it will show the saved data from the app, which will be loaded the next time you launch Clientell.Try finding the client and transaction you just added. This file is sensitive, so do not edit it. You may transfer this file to another device with Clientell installed and load the same data in that device's app's directory.
Refer to the Features below for details of each command. Happy Bookkeeping!
Features
Notes about the command format:
Words in
UPPER_CASEare the parameters to be supplied by the user.
e.g. inadd n/NAME,NAMEis a parameter which can be used asadd n/John Doe.Items in square brackets are optional.
e.g.n/NAME [t/TAG]can be used asn/John Doe t/friendor asn/John Doe.Items with
… after them can be used multiple times including zero times.
e.g.[t/TAG]…can be used as(i.e. 0 times),t/friend,t/friend t/familyetc.Parameters can be in any order.
e.g. if the command specifiesn/NAME p/PHONE_NUMBER,p/PHONE_NUMBER n/NAMEis also acceptable.Extraneous parameters for commands that do not take in parameters (namely
help,list,exitandclear) will be ignored.
e.g. if the command specifieshelp 123, it will be interpreted ashelp.A summary of non-obvious parameters is given at Parameter Summary.
If you are using a PDF version of this document, be careful when copying and pasting commands that span multiple lines as space characters surrounding line-breaks may be omitted when copied over to the application.
Handling Errors In User Input: Errors are caught in this order of severity
- First checks for valid command. Did you type a real command word?
- Then checks for presence of fields for that command. Did you give enough/correct info?
- Next checks if the command is run in the correct view (Client VS transaction list view). Are you using it in the right view?
- Next checks if, if there's a positive integer index, is it in range?
- Lastly checks if the command alters the balance beyond the supported range.
Supported range for balance is (-1.7976931348623157E+308, 1.7976931348623157E+308).
Notes about extreme user behaviour:
- Extreme inputs for some very flexible parameters (e.g name, address) are allowed but at your own risk of inconvenience.
- Namely, the window may not fully display the text/info. This can be remedied by expanding your window.
- This in no way affects other behaviours. In addition, these extreme inputs are also saved in the data file
clientell.json.
General Commands
Viewing help : help
Shows a message explaining how to access the help page.
Format: help
Clearing all entries : clear
Clears all clients and associated transactions from the application.
Format: clear
Exiting the program : exit
Exits the program.
Format: exit
Client Management Commands
Adding a client: add
Adds a client to the application.
Format: add n/NAME c/COMPANY p/PHONE_NUMBER e/EMAIL a/ADDRESS [t/TAG]…
Tips:
A client can have any number of tags (including 0).
Names are automatically formatted for you (i.e natural name casing, name ordinals, excess spacing).
Phone numbers can also take in additional info (i.e
(+XXX)in front for country codes,[Note]behind for any notes).Phone numbers also allow up to 1 space between numbers to cater to your formatting style (e.g
123 45 678and1234 5678allowed and recorded verbatim).
Examples:
add n/John Doe c/ABC Inc. p/98765432 e/johnd@example.com a/John street, block 123, #01-01add n/Betsy Crowe t/friend e/betsycrowe@example.com a/Newgate Prison p/1234567 t/criminal c/XYZ Co.add n/jOhN dOE xvii c/ABC Inc. p/98765432 e/johnd@example.com a/John street, block 123, #01-01(This name is recorded asJohn Doe XVII)add n/John Doe c/ABC Inc. p/(+65) 987 654 32 [HP] e/johnd@example.com a/John street, block 123, #01-01(This phone number is recorded exactly as(+65) 987 654 32 [HP])
Listing all clients : list
Shows a list of all clients in the application, together with their current financial balance.
Format: list
Tips: Negative balances are red. Positive and zero balances are green.
Note: list displays the client list view, and can be used in both client and transaction list views.
Editing a client : edit
Edits an existing client in the application.
Format: edit INDEX [n/NAME] [c/COMPANY] [p/PHONE] [e/EMAIL] [a/ADDRESS] [t/TAG]…
- Edits the client at the specified
INDEX. The index refers to the index number shown in the displayed client list. The index must be a positive integer 1, 2, 3, … - At least one of the optional fields must be provided.
- Existing values will be updated to the input values.
- When editing tags, the existing tags of the client will be removed i.e adding of tags is not cumulative.
- You can remove all the client's tags by typing
t/without specifying any tags after it.
Note: edit can only be used in client list view.
Examples:
edit 1 p/91234567 e/johndoe@example.comEdits the phone number and email address of the 1st client to be91234567andjohndoe@example.comrespectively.edit 2 n/Betsy Crower t/Edits the name of the 2nd client to beBetsy Crowerand clears all existing tags.
Locating clients by name or company: find
Finds clients whose names or companies contain any of the given keywords.
Format: find KEYWORD [MORE_KEYWORDS]
- The search is case-insensitive. e.g
hanswill matchHans - The order of the keywords does not matter. e.g.
Hans Bowill matchBo Hans - The name and company are searched.
- Only full words will be matched e.g.
Hanwill not matchHans - clients matching at least one keyword will be returned (i.e.
ORsearch). e.g.Hans Bowill returnHans Gruber,Bo Yang
Note: find can only be used in client list view.
Examples:
find JohnreturnsjohnandJohn Doefind alex innovativereturnsAlex Yeoh,Roy Balakrishnan, whose company matchesinnovative
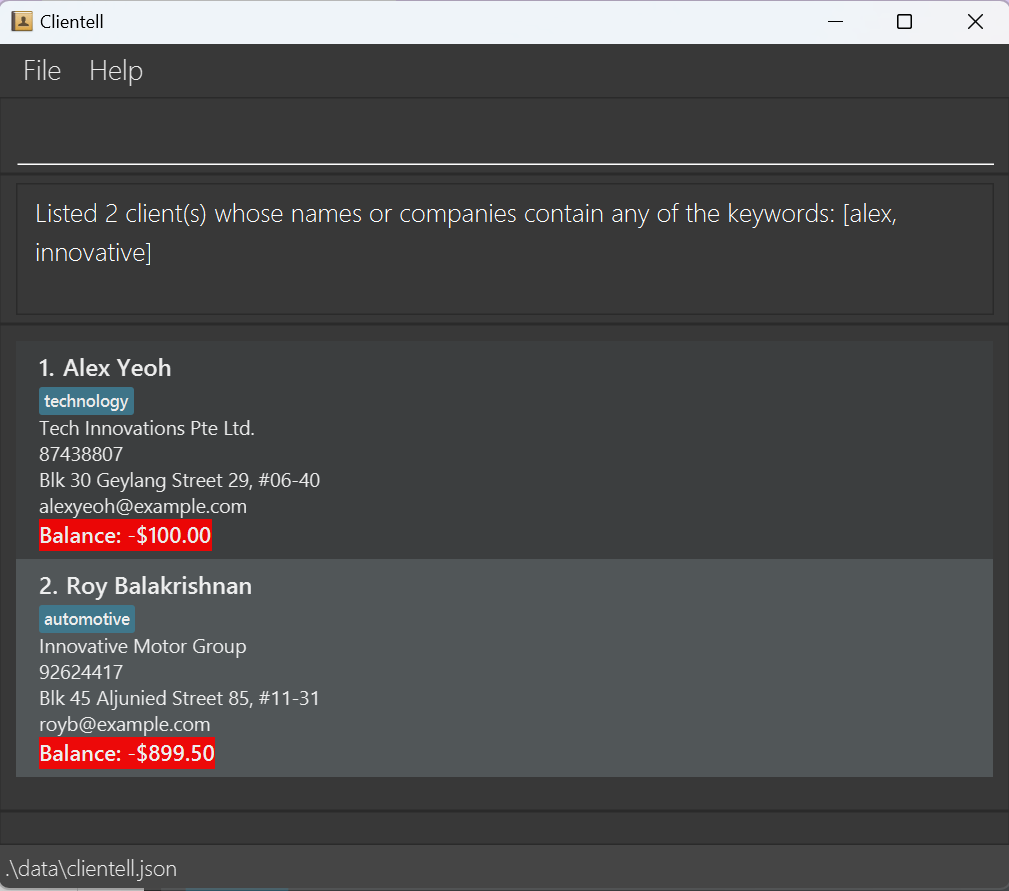
Deleting a client : delete
Deletes the specified client from the application.
Format: delete INDEX
- Deletes the client at the specified
INDEX. - The index refers to the index number shown in the displayed client list.
- The index must be a positive integer 1, 2, 3, …
Note: delete can only be used in client list view.
Examples:
listfollowed bydelete 2deletes the 2nd client in the application.find Betsyfollowed bydelete 1deletes the 1st client in the results of thefindcommand.
Transaction Management Commands
Adding a transaction to a specified client: addt
Format: addt INDEX d/DESCRIPTION amt/AMOUNT o/OTHER_PARTY dt/DATE
- Adds a transaction to the client at the specified
INDEX - The index refers to the index number shown in the displayed client list.
- The index must be a positive integer 1, 2, 3, …
- The amount should be a number of up to two decimal places containing only digits (
0 - 9), one decimal point (.) if needed and one minus sign (-) if needed with no blank spaces in between. e.g.10, -100.5, 1000.55 - If the amount includes a decimal point, there should be at least one digit before and one digit after the decimal point.
e.g.
0.5 - If the amount includes a minus sign, the minus sign should be the first character e.g.
-100 - The amount should be within the range -1 billion (
-1000000000) to 1 billion (1000000000). - The date should be in the format
YYYY-MM-DDe.g.2024-12-20
Note: addt can only be used in client list view.
IMPORTANT: adding transactions that cause the client's balance to go beyond the supported range is not allowed.
Examples:
addt 1 d/buy raw materials amt/-100.55 o/Company ABC dt/2024-10-16listfollowed byaddt 1 d/buy new equipment amt/-10000.5 o/ABC Motor Group dt/2024-11-17adds the transaction to the 1st client in the application.find Davidfollowed byaddt 1 d/sell raw materials amt/200 o/Company XYZ dt/2024-09-01adds the transaction to the 1st client in the results of thefindcommand.
Listing transactions for a specified client: listt
Format: listt INDEX
- Lists the transactions for the client at the specified
INDEX. - The index refers to the index number shown in the displayed client list when using
listorfindcommand. - The index must be a positive integer 1, 2, 3, …
- Transactions are listed from newest to oldest transaction by transaction date.
Note: listt can only be used in client list view, and will take you to the transaction list view.
Examples:
listfollowed bylistt 1lists transactions for the 1st client in the application.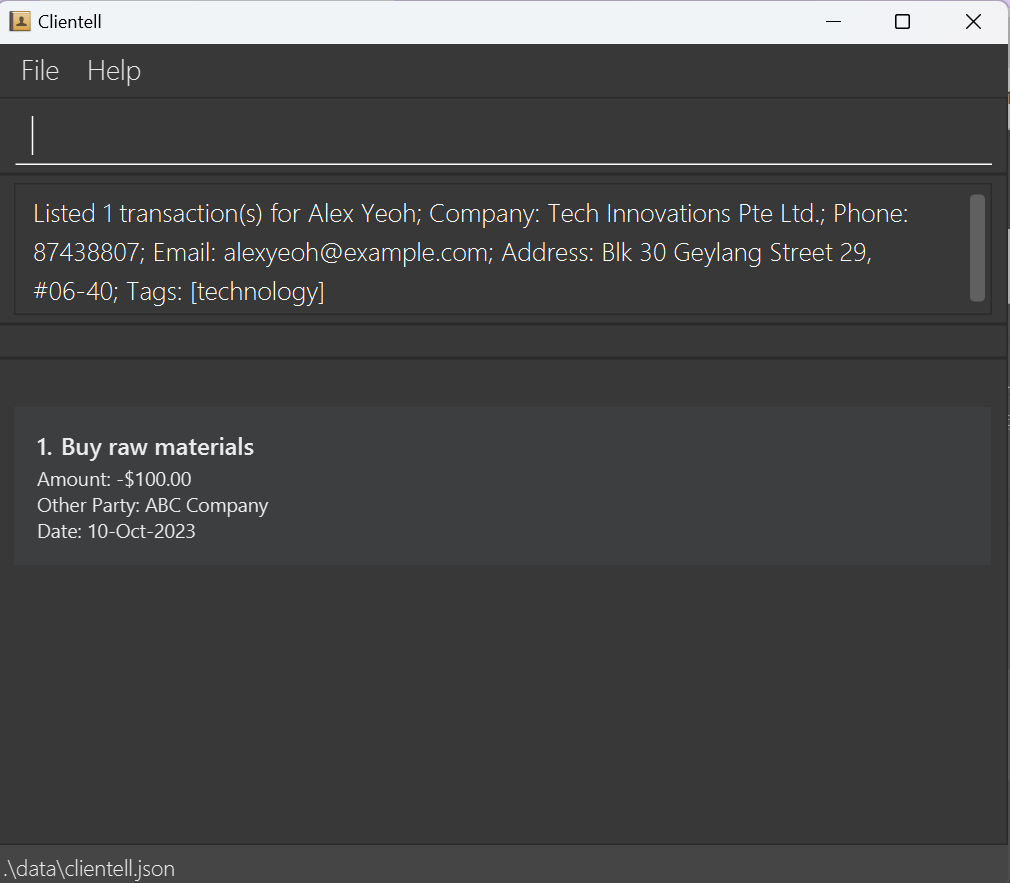
find Betsyfollowed bylistt 1lists the transactions for the 1st client in the results of thefindcommand.
Deleting transactions for a specified client: deletet
Format: deletet INDEX
- Deletes the transactions at the specified
INDEX. - The index refers to the index number of the transaction when using
listtcommand. - The index must be a positive integer 1, 2, 3, …
Note: deletet can only be used in transaction list view.
Tip: deletet and addt allow you to modify the transaction list at will. Future versions will support a command to directly edit an existing transaction.
Examples:
listt 1followed bydeletet 1loads the transaction list for the first client, then deletes the first transaction.
Finding transactions by description: findt
In a transaction list, finds all transactions with descriptions matching any of the given keywords.
Format: findt KEYWORD [MORE_KEYWORDS]
- The search is case-insensitive. e.g.
investwill matchInvest - The order of the keywords does not matter. e.g.
invest materialwill matchMaterial Invest - Only the description is searched.
- Only full words will be matched e.g.
investwill not matchinvesting - Clients matching at least one keyword will be returned (i.e.
ORsearch). e.g.investing materialwill returnmaterial purchase,future investing
Note: findt can only be used in transaction list view.
Examples:
listt 1followed byfindt materials investreturnsInvestandBuy raw materials, which are transactions of client 1.
Summarising transactions within month range: summary
In a transaction list, summarises the transactions' amount within the specified month range and displays them.
Format: summary s/START_MONTH e/END_MONTH
START_MONTHandEND_MONTHshould be in the formatYYYY-MMe.g.2024-10- Month should be in the range
01-12and year should be an integer. - The
START_MONTHshould be before or equal to theEND_MONTH - The transactions whose date falls within the first day of
START_MONTHand the last day ofEND_MONTH(inclusive) will be summarised.
Note: summary can only be used in transaction list view.
Examples:
listt 6followed bysummary s/2023-09 e/2023-10summarises the transactions of client 6 within the month of September and October 2023.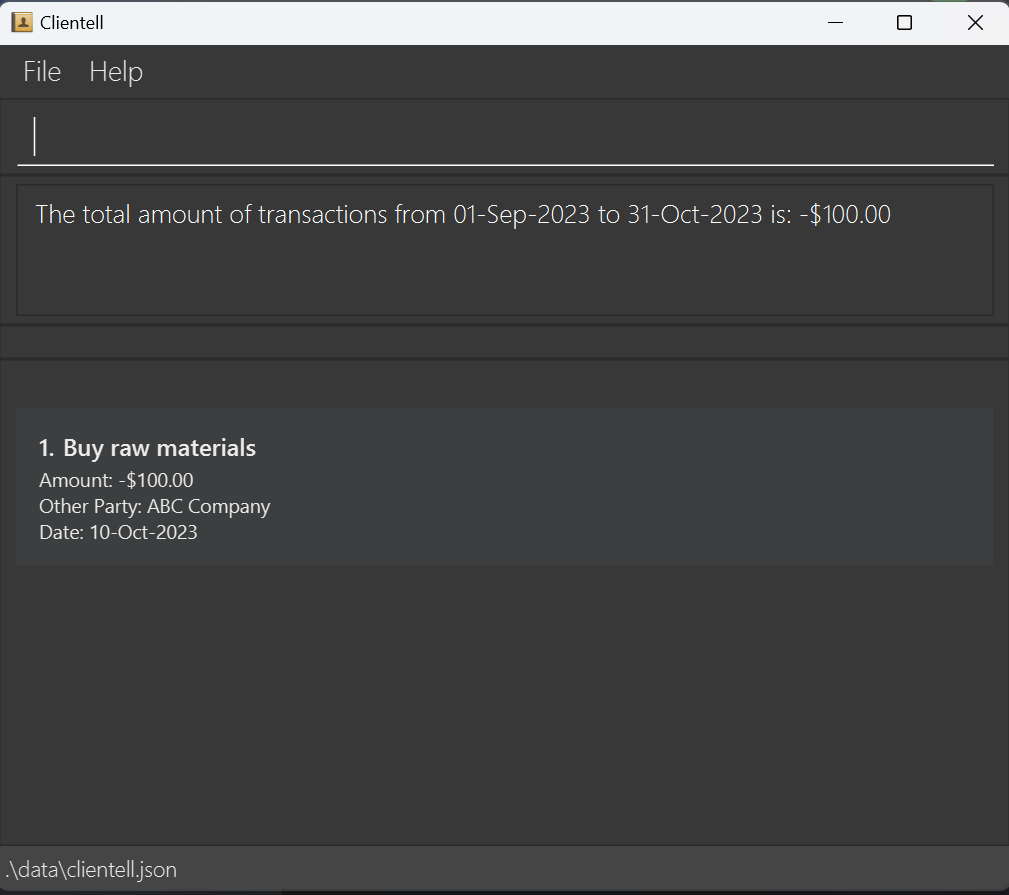
Data Management
Saving the data
Clientell data are saved in the hard disk automatically after any command that changes the data. There is no need to save manually.
Editing the data file
Clientell data are saved automatically as a JSON file [JAR file location]/data/clientell.json. Advanced users are welcome to update data directly by editing that data file (not recommended).
Caution:
If your changes to the data file makes its format invalid, Clientell will discard all data and start with an empty data file at the next run. Hence, it is recommended to take a backup of the file before editing it.
For some cases, the app can autocorrect some mistakes:
- Extraneous key-value pairs (i.e irrelevant fields/info) are ignored
- Copies of relevant key-value pairs (e.g multiple names/companies) only admit the last copy
As a rule of thumb: if the edits you make could've been achieved by using the commands normally and legally, then the edits are valid. Most common mistakes include updating the file to include illegal values. Therefore, edit the data file only if you are confident that you can update it correctly.
Lastly, never update the JSON file while the app is running. As the data saves at the end of a session (e.g when you exit), it will override the JSON file (i.e you will lose all manual changes to the JSON)
Command Summary
| Switching between... | Command | Format |
|---|---|---|
| Client to transaction list view | List Transactions | listt INDEX |
| Transaction to client list view | List Clients | list |
| Client Commands | Format | Usable in what view? |
|---|---|---|
| Add | add n/NAME c/COMPANY p/PHONE_NUMBER e/EMAIL a/ADDRESS [t/TAG]… | Client list view |
| List | list | Client and transaction list views |
| Find | find KEYWORD [MORE_KEYWORDS] | Client list view |
| Edit | edit INDEX [n/NAME] [c/COMPANY] [p/PHONE_NUMBER] [e/EMAIL] [a/ADDRESS] [t/TAG]… | Client list view |
| Delete | delete INDEX | Client list view |
| Transaction Commands | Format | Usable in what view? |
|---|---|---|
| Add Transaction | addt INDEX d/DESCRIPTION amt/AMOUNT o/OTHER_PARTY dt/DATE | Client list view |
| List Transactions | listt INDEX | Client list view |
| Delete Transaction | deletet INDEX | Transaction list view |
| Find Transactions | findt KEYWORD [MORE_KEYWORDS] | Transaction list view |
| Summarise Transactions | summary s/START_MONTH e/END_MONTH | Transaction list view |
| General Commands | Format | Usable in what view? |
|---|---|---|
| Help | help | Client and transaction list views |
| Clear | clear | Client and transaction list views |
| Exit | exit | Client and transaction list views |
Parameter Summary
This table summarises the non-obvious parameters in natural language.
| Parameter | Restrictions | Extreme accepted example | Invalid example |
|---|---|---|---|
| Index | Positive integer not exceeding list size | 5 (assuming at least 5 clients/transactions in list) | 0 (not positive) |
| Name | Alphanumeric and spaces, but not blank. | E1234567 john doe vii | john s/o doe (contains /) |
| Company | Anything, but not blank. | 💁 Inc. | |
| Phone | The optional country code in front (+XXX) must be 1-3 digits, the optinal notes [Notes] behind must be 1-10 of any characters, and the main number must not be blank, with up to 1 space between digits. | (+123) 9 8 7 [short note] | (+1234) [this is too long] |
local-part@domain, where the local part is alphanumeric with at most 1 of special characters +_.- in between alphanumerals (i.e not at start nor end), and domain is alphanumeric with at most 1 of special characters -. between alphanumerals. It must end with at least 2 alphanumerals. | a+b-c.d@a-z.co | a++b@c.-d (too many special characters in between, ends with only 1 alphanumeral) | |
| Address | Anything, but not blank. | 💁 | |
| Tag | Alphanumeric, but not blank. | something | some thing (space, not alphanumeric) |
| Transaction description | Anything, but not blank. | 💁 | |
| Transaction amount | Between ± 1 Billion, to 2 decimal places. When there's a decimal point, there must be at least a digit both before and after it. | -1000000000.00 | -.001 (no digit before ., and more than 2 decimal places) |
| Transaction party | Anything, but not blank. | 💁 | |
| Transaction date | yyyy-mm-dd, a valid date starting from -9999-01-01 to 9999-12-31 | 9999-12-31 | 2025-02-29 (date doesn't exist) |
FAQ
Q: How do I transfer my data to another computer?
A: Copy the clientell.json data file you want to transfer. On your other device and in the application directory (the folder containing the app), if there's already an existing data file, replace it with your version (preferably saving the replaced copy somewhere). Otherwise if there's no such file, safely paste the file inside the folder.
Q: What should I do if the application won't start?
A: First verify Java 17 or above is installed correctly. If the problem persists, check if the clientell.json file is corrupted, and use a backup of the file (recommended) or rectify the mistakes in the file (not recommended).
Q: Can I customize the data file location?
A: Currently, the data file location is fixed to the application directory (i.e it's in the same place as the app file). However, you can copy the data elsewhere (or if you're tech-savvy, create a symbolic link )
Q: How do I back up my data?
A: Simply copy the clientell.json file to a backup location.
Q: What should I do if I accidentally delete a client?
A: Use your latest backup of the clientell.json file. There's currently no undo feature, so regular backups are recommended.
Q: Can I import data from other applications?
A: Currently, direct import is not supported. However, you can manually format your data as JSON matching Clientell's format. This is very much not recommended due to risk of corrupting the data file.
Known Issues
- When using multiple screens, if you move the application to a secondary screen, and later switch to using only the primary screen, the GUI will open off-screen. The remedy is to delete the
preferences.jsonfile created by the application before running the application again. - If you minimize the Help Window and then run the
helpcommand (or use theHelpmenu, or the keyboard shortcutF1) again, the original Help Window will remain minimized, and no new Help Window will appear. The remedy is to manually restore the minimized Help Window.
Technical Help
Here is a collection of helpful info regarding setting up the application.
Downloading Java 17 for various operating systems (OS):
Linux:
macOS:
Windows:
- x64: Installer (.exe) - Download
Accessing Terminal
On Windows:
- Method 1: Press Windows Key + R, type
cmd, and press Enter to open the Command Prompt. - Method 2: For PowerShell, right-click on the Start button and select Windows PowerShell or Terminal (on Windows 11).
- Method 3: Search for Command Prompt or PowerShell directly in the Windows search bar.
On macOS:
- Method 1: Press Command + Space to open Spotlight Search, type "Terminal," and press Enter.
- Method 2: Open Finder > Applications > Utilities > Terminal.
On Linux:
- Method 1: Use the shortcut Ctrl + Alt + T to open the terminal directly in most distributions.
- Method 2: Search for "Terminal" in your applications menu.
- Method 3: Right-click on the desktop or within a folder and select Open Terminal (works on many distributions).
Once open, you can enter commands like java -version or java -jar path/to/yourfile.jar directly in the terminal.
Check Java Version
To see if Java is installed and verify its version, use the following command:
java -version
You should see information about the Java version, like java version "17.0.12". If Java is not installed, this command may return an error or say "command not found."
Run a JAR File
Once Java is installed, you can run a JAR file using:
java -jar path/to/yourfile.jar
- Replace
path/to/yourfile.jarwith the full path or relative path to your JAR file. - Note: Ensure you’re in the directory of the JAR file or provide its full path.
To change directories in the terminal, you use the cd (change directory) command, followed by the path to the directory you want to access.
Changing Directory
To a specific directory:
cd path/to/directory
- Replace
path/to/directorywith the full path or relative path of your desired directory. - Example: To go to a folder named
Documents, use:cd ~/Documents
Go up one level:
cd ..
..tells the terminal to move up one level in the directory structure.
Go to home directory (usually the most "natural" or "default" directory that you'd start in):
cd ~
- The tilde (
~) symbol represents your home directory.
